こんにちは。
この記事はTwitterデータのjsファイルが見れないときに、それを読み込んで今までの全てのツイートを表示させるやり方を書きます。
- 1 リンク先で最新バージョンのタイトルをクリック
- 2 Twitter-Archive-Browser-Setup-(version).exe をダウンロード
- 3 Twitterデータからダウンロードしたzipファイルを解凍しておく
- 4 解凍したうちの「data」フォルダをTwitter-Archive-Browserなんちゃらの黒窓にドラッグ&ドロップ
- 5 完成!!
- まとめ
Twitterがもし万が一凍結されることに備えてツイートを保存したい、過去のツイートを全て消してやり直したいが、一応過去のツイートのデータも残しておきたい、と考えてTwitterデータをダウンロードしたけれど、ファイルが見れないという人は参考にしてください。
まずTwitter公式のこのサイトを参照して、Twitterの全ツイート履歴をTwitterデータからダウンロードします。
https://help.twitter.com/ja/managing-your-account/how-to-download-your-twitter-archive
ここまではみなさんできていて、そこから困っているとしかはず。ダウンロードしたzipファイルのどこを覗いてもツイート文章のファイルが見つからないんですよね。


調べてみたところ、2019年9月のTwitterアップデートによって、それまではindex.htmlファイルで保存されていたものが、Javascript(js)ファイルで保存されるように様式が変わってしまったようでした。
このJavascript(js)ファイルというのは、ただツイート文章を保存したいだけの人にとっては、まったく不便で迷惑な仕様です。
調べて、Javascriptのファイル(jsファイル)の簡易ビューアなどを試してみたのですが、自分はうまくいかず。そこで解決策を片っ端から調べた結果、うまくいったものを紹介します。
こちらの記事のtwitter-archive-browserというものを使うことでJavaScriptを文章に変換して保存することができました。そのやり方が少し記事中の説明だけだと少なくわかりづからったので、もっと順を追って解説します
こちらの2記事で紹介されていました
インストール方法メモ(Win10)
— 朮(ォヶラ) (@okerror) 2019年11月22日
1) リンク先で最新バージョンのタイトルをクリック(現在だとAlpha 3)
2) Twitter-Archive-Browser-Setup-(version).exe をダウンロード
3) 保護云々と出たら詳細情報→実行
Releases · tiffany352/twitter-archive-browser · GitHub https://t.co/e7CxOc4fdH
ツイートはこちら
そして紹介されていたアプリケーションがこちら。
Twitter公式のやり方に従って、zipファイルをダウンロードしたところから始めます。
インストール方法メモ(Win10)
1) リンク先で最新バージョンのタイトルをクリック(現在だとAlpha 3)
2) Twitter-Archive-Browser-Setup-(version).exe をダウンロード
3) 保護云々と出たら詳細情報→実行
https://github.com/tiffany352/twitter-archive-browser/releases
1 リンク先で最新バージョンのタイトルをクリック
言われた通りリンクをクリック。するとこの画面が開かれます。現在の最新バージョンはアルファ6のようなので、それをクリック。

2 Twitter-Archive-Browser-Setup-(version).exe をダウンロード
そしてアルファ6版のそれに該当するものは、Twitter-Archive-Browser-Setup-0.1.0-alpha6.exeです。47.9 MB。
ここでダウンロードまでしばらく待ちます。僕は20分ほどかかりました。

3 Twitterデータからダウンロードしたzipファイルを解凍しておく
これであなたのパソコンに、Twitterデータからダウンロードしたデータと、「Twitter-Archive-Browser-Setupうんたら」の二つがあるはずです。

そうしたらTwitterデータからダウンロードしたデータはzipファイルになっているので、どこかパソコンの空いているスペースに移動して解凍しましょう。
Twitterデータのzipファイル、またはそれを展開したフォルダをドラッグ&ドロップすることで閲覧ができるようになります。 執筆時点ではzipファイルを渡すとクラッシュしてしまうようなので、展開したフォルダを渡してあげましょう。
引用元 https://blog.kotet.jp/2019/10/tweet-js-viewer/
4 解凍したうちの「data」フォルダをTwitter-Archive-Browserなんちゃらの黒窓にドラッグ&ドロップ
すると、最初に提示したこの3項目に展開されます。assets、data、Your archiveの二つ

過去のツイートの文章のデータは「data」フォルダに含まれています。
先ほどダウンロードした「Twitter-Archive-Browser-Setupうんたら」を起動してください。(起動のさいにウイルス対策ソフトが反応して、危険だとか表示されますがスキップしましょう。)するとこのような画面が表示されます。
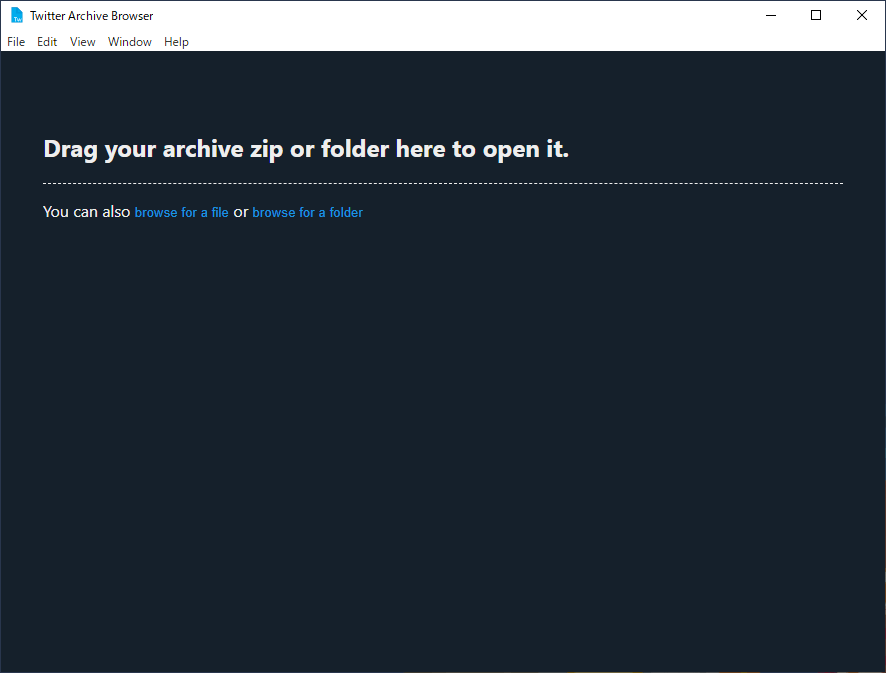
「Drag your archive zip or folder here to open it.」あなたのアーカイブzipかフォルダをここにドラッグして開いてください、ということですので、この黒い部分に向かって先ほどの「data」フォルダをドラッグ&ドロップします。
5 完成!!
すると、自分のタイムラインが表示されます。
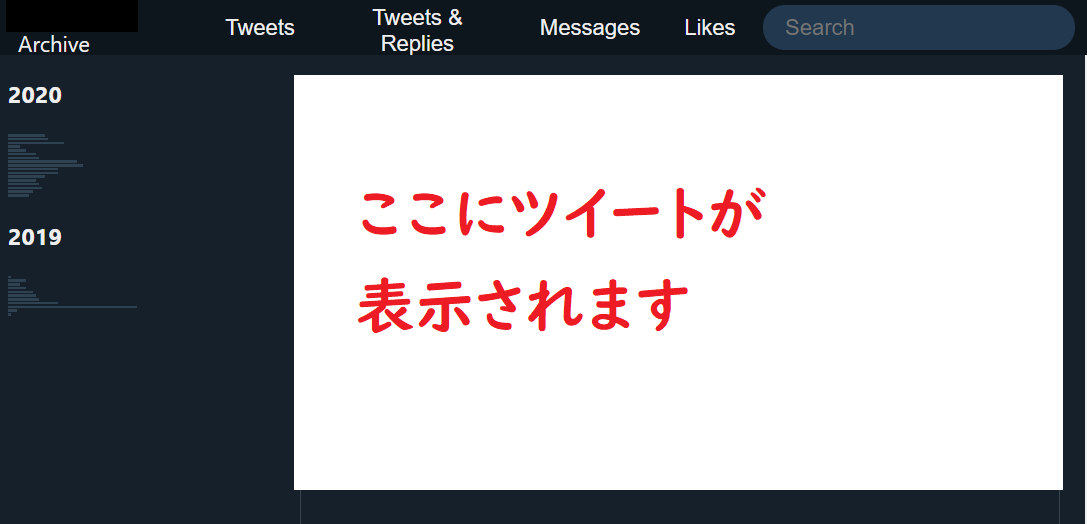
自分のは隠していますがこのような感じで表示されるはずです。参考にしたサイトの画像はこちら。
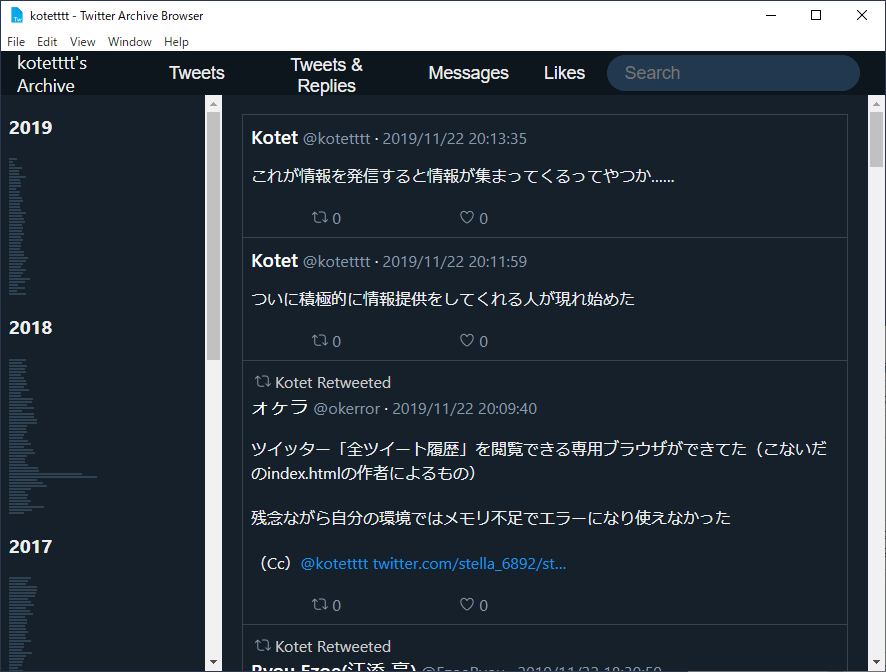
Twitterアプリだと直近300件とかまでしか遡れませんが、これだと無限に下までスクロールできます。僕は1000件ほどツイートを遡りましたが全然余裕でした。
あとはこの文章全体を選択してWordなどを開いてそこにペーストすれば、無事、
自分のツイートした文章
ツイートした日時
いいね、リツイートの数
を全部丸ごと保存することができます!!お疲れ様でした。
まとめ
これであなたのTwitterが万が一凍結されても今までにつぶやいた内容は守ることができます。
5段階で解決できましたが、アップデート以前に比べてだいぶ手続きが面倒になっているのは間違いないでしょう。2019年9月のTwitterアップデート許すまじ。アップデート以前はこんな手間をかけなくても、すぐに文章がパパッと保存できたらしいです。手間かけさせやがって…
この情報が助けになれば幸いです!!
ありがとうございました。
※免責事項的なもの
この方法は外部のアプリケーションをダウンロードしてやるやり方であり、ダウンロードや起動の際には、何回かウイルス検知ソフトによって警告されるかもしれません。ダウンロードする際には自己責任でお願いします。
ブログ執筆は2020年5月1日に行いました。アルファ6以降のアプリケーションの更新が行われている可能性があります。
他にも簡易ビューアがあるのでそちらも参考に載せておきます。僕が試した限りでは簡易ビューアなどはうまくいかなかったので、成功した今回の方法を紹介させていただきました。
参照サイト
インストール方法メモ(Win10)
— 朮(ォヶラ) (@okerror) 2019年11月22日
1) リンク先で最新バージョンのタイトルをクリック(現在だとAlpha 3)
2) Twitter-Archive-Browser-Setup-(version).exe をダウンロード
3) 保護云々と出たら詳細情報→実行
Releases · tiffany352/twitter-archive-browser · GitHub https://t.co/e7CxOc4fdH